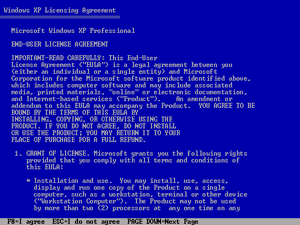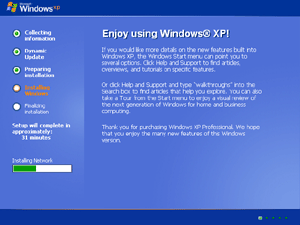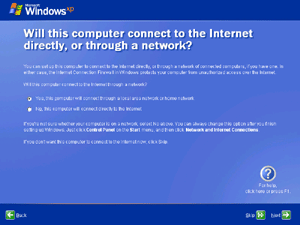1.Click on Start / Run
2.Enter in firewall.cpl
3.Click on the Exceptions tab
Adding a Port for Internet Access:
1.Click on the Add Port button
2.Name it whatever you want
3.Enter in the ports you want to open
Adding a Program for Internet Access
1.Click on Add Program... button
2.A list of all installed programs will be displayed
3.Highlight the one you want to include for Internet access
4.Click on the OK button
Autoexec.nt or Config.nt Errors
If you are getting errors similar to:
The system file is not suitable for running MS-DOS and Microsoft Windows applications. Choose 'Close' to terminate the application.
Try copying the file from \windows\repair directory to the one that is in the \windows\system32 directory.
Common Control Panel Applets
The follow are some common Control Panel Applets that are located in the \windows\system32 directory.
If you find yourself using any of these frequently, then you can simply make shortcu[/color]ts to them on your desktop.
appwiz.cpl >>Add/Remove Programs
desk.cpl >> Display Properties
firewall.cpl >> Firewall Settings
inetcpl.cpl >> Internet Options
mmsys.cpl >> Sound and Audio
ncpa.cpl >> Network Connections
nusrmgr.cpl >> User Accounts
powercfg.cpl >> Power Options
sysdm.cpl >>System Properties
wscui.cpl >> Security Center
wuaucpl.cpl >> Automatic Updates Configuration Go to Top
Windows Explorer Opens Search Companion Rather than the Folder
If the Windows Explorer opens up the Search Companion rather than opening up the actual folder, the default setting for opening a folder is changed.
To correct this:
Start Regedit
Go to HKEY_CLASSES_ROOT \ Directory \ shell
Edit the default value to be explorer or none
Guest Only Network Access
If you try and connect to an XP computer and are shown a logins screen with only the computername/Guest,
You may need to change one of the Local Security Policies:
Got to Control Panel - Administrative Tools
Go to Local Policies - Security Options
Check teh Network access: Sharing and security model for local accounts
Set it to Classic - local users authenticate as themselves
Hiding a XP Computer from Network Neighborhood
If you want to share files from a XP computer,
yet want to remove it from showing up in the Network Neighborhood,
Run net config server /hidden:yes
Easy Way to Share Multiple Folders
If you need to share multiple folders, running the program SHRPUBW.EXE will bring up a simple dialog box to let you:
Browse to the folder you want to share
Enter in a Share name
Ender in a Share description
Set permissions. Several choices are available
Restart the process from within the same program Go to top
Not Viewing Zip Files as Folders
If you want to turn of WindowsXP showing Zip files as folders,
just run:
regsvr32 /u zipfldr.dll
Setting Capslock, Numlock, Scroll Lock
If you want to set the startup state for any or all of these keys,
you just need to edit the registry.
Start Regedit
Go to HKEY_CURRENT_USER \ Control Panel \ Keyboard
Open InitialKeyboardIndicators
Change the value to one of the following numbers
0 - All Keys off
1 - Caps Lock on
2 - Num Lock on
4 - Scroll Lock on
For multiple keys, add their values:
3 - Caps Lock and Num Lock on
5 - Caps Lock and Scroll Lock on
6 - Num Lock and Scroll Lock on
7 - Caps Lock, Num Lock, and Scroll Lock on
Log off and back on again
Restoring Desktop Icon to the Quicklaunch Bar
If you mistakenly deleted the icon for the Desktop on the Quicklaunch toolbar
Go to C:\Documents and Settings\user_name\Application Data\Microsoft\Internet Explorer\Quick Launch
(where user_name is replaced by your login name)
Create a Text file called ShowDesktop.SCF with the following contents:
[Shell]
Command=2
IconFile=explorer.exe,3
[Taskbar]
Command=ToggleDesktop Go to top
Network Access After Norton Anti-Virus Install
Sometimes you can't access a WinXP computer after installing Norton Anti-Virus.
There might be a variety of errors at the other computer depending on the operating system.
On the XP computer, in the Event Viewer / System log, there will be the following error:
The server's configuration parameter "irpstacksize" is too small for the server to use a local device.
Start Regedit
Go to HKEY_LOCAL_MACHINE\SYSTEM\CurrentControlSet\Servic es\lanmanserver\parameters
Edit the IRPStackSize
Give it a value of 15
Reboot the computer
Configure for Auto-Logon
If you are the only person using the computer and what to have it automatically log you on,
Start / Run / "control userpasswords2" - no quotes
Uncheck User must enter a user name and password to use this computer
Services You Can Disable
There are quite a few services you can disable from starting automatically.
This would be to speed up your boot time and free resources.
They are only suggestions so I suggestion you read the description of each one when you run Services
and that you turn them off one at a time.
Some possibilities are:
Alerter - Sends alert messages to specified users that are connected to the server computer.
Application Management - Allows software to tap directly into the Add/Remove Programs feature via the Windows Installer technology.
Background Intelligent Transfer Service - The Background Intelligent Transfer
service is used by programs (such as Windows AutoUpdate) to download files by using spare bandwidth.
Clipbook - ClipBook permits you to cut and paste text and graphics over the network.
Error Reporting Service - Allows applications to send error reports to Microsoft in the event of an application fault.
Fast User Switching - Windows XP allows users to switch quickly between accounts, without requiring them to log off.
Help and Support - Allows the XP Built-in Help and Support Center to run.
IMAPI CD-Burning COM Service - You don't need this if you have other software to create CDs.
Indexing Service - Indexes contents and properties of files on local and remote computers; provides rapid access to files through flexible querying language.
IP SEC - Manages IP security policy and starts the ISAKMP/Oakley (IKE) and the IP security driver. If you are not on a domain, you likely don't need this running.
Messenger - Transmits net send and Alerter service messages between clients and servers. This is how a lot of pop-up windows start appearing on your desktop.
Net Logon - Supports pass-through authentication of account logon events for computers in a domain. If you are not on a domain, you don't need this running
Network DDE - Provides network transport and security for Dynamic Data Exchange (DDE) for programs running on the same computer or on different computers.
NT LM Security Support Provider - Provides security to remote procedure call (RPC) programs that use transports other than named pipes.
Performance Logs and Alerts - Collects performance data from local or remote computers based on preconfigured schedule parameters, then writes the data to a log or triggers an alert. If you don't need to monitor your performance logs, then you don't need this service.
Portable Media Serial Number - Retrieves the serial number of any portable music player connected to your computer
QOS RSVP - Provides network signaling and local traffic control setup functionality for QoS-aware programs and control applets.
Remote Desktop Help Session Manager - Manages and controls Remote Assistance. If you are not using Remote Desktop you don't need this service.
Remote Registry - Enables remote users to modify registry settings on this computer.
Routing & Remote Access - Offers routing services to businesses in local area and wide area network environments. Allows dial-in access.
Secondary Login - Enables starting processes under alternate credentials. This is what allows you to run an application as another user.
Smart Card - Manages access to smart cards read by this computer.
Smart Card Helper - Enables support for legacy non-plug and play smart-card readers used by this computer.
SSDP Discovery Service - Enables discovery of UPnP devices on your home network.
TCP/IP NetBIOS Helper - Enables support for NetBIOS over TCP/IP (NetBT) service and NetBIOS name resolution. This should not be needed in today's network environment.
Telnet - Enables a remote user to log on to this computer and run programs, and supports various TCP/IP Telnet clients.
Uninterruptible Power Supply Service - Manages an uninterruptible power supply (UPS) connected to the computer.
Universal Plug and Play Device Host - Provides support to host Universal Plug and Play devices
Upload Manager - Manages synchronous and asynchronous file transfers between clients and servers on the network.
Volume Shadow Copy Service - Manages and implements Volume Shadow Copies used for backup and other purposes.
Web Client - Enables Windows-based programs to create, access, and modify non-local files across the Internet.
Wireless Zero Configuration - Provides automatic configuration for the 802.11 adapters
WMI Performance Adapter - Provides performance library information from WMI HiPerf providers.
Cleaning the Prefetch Directory
WindowsXP has a new feature called Prefetch. This keeps a shortcut to recently used programs.
However it can fill up with old and obsolete programs.
To clean this periodically go to:
Star / Run / Prefetch
Press Ctrl-A to highlight all the shorcuts
Delete them Go to top
Not Displaying Logon, Logoff, Startup and Shutdown Status Messages
To turn these off:
Start Regedit
Go to HKEY_LOCAL_MACHINE\SOFTWARE\Microsoft\Windows\Curr entVersion\policies\system
If it is not already there, create a DWORD value named DisableStatusMessages
Give it a value of 1
Repair Install
If XP is corrupted to the point where none of the previous solutions get it to boot,
you can do a Repair Install that might work as well as keep the current settings.
Make sure you have your valid WindowsXP key.
The whole process takes about half an hour depending on your computer
If you are being prompted for the administrator's password, you need to choose the 2nd repair option, not the first.
Insert and boot from your WindowsXP CD
At the second R=Repair option, press the R key
This will start the repair
Press F8 for I Agree at the Licensing Agreement
Press R when the directory where WindowsXP is installed is shown. Typically this is C:\WINDOWS
It will then check the C: drive and start copying files
It will automatically reboot when needed. Keep the CD in the drive.
You will then see the graphic part of the repair that is like during a normal install of XP (Collecting Information, Dynamic Update, Preparing Installation, Installing Windows, Finalizing Installation)
When prompted, click on the Next button
When prompted, enter your XP key
Normally you will want to keep the same Workgroup or Domain name
The computer will reboot
Then you will have the same screens as a normal XP Install
Activate if you want (usually a good idea)
Register if you want (but not necessary)
Finish
At this point you should be able to log in with any existing accounts. Go to top
NTOSKRNL Missing or Corrupt
If you get an error that NTOSKRNL not found:
Insert and boot from your WindowsXP CD.
At the first R=Repair option, press the R key
Press the number that corresponds to the correct location for the installation of Windows you want to repair.
Typically this will be #1
Change to the drive that has the CD ROM.
CD i386
expand ntkrnlmp.ex_ C:\Windows\System32\ntoskrnl.exe
If WindowsXP is installed in a different location, just make the necessary change to C:\Windows
Take out the CD ROM and type exit
HAL.DLL Missing or Corrupt
If you get an error regarding a missing or corrupt hal.dll file, it might simply be the BOOT.INI file on the root of the C: drive that is misconfigured
Insert and boot from your WindowsXP CD.
At the first R=Repair option, press the R key
Press the number that corresponds to the correct location for the installation of Windows you want to repair.
Typically this will be #1
Type bootcfg /list to show the current entries in the BOOT.INI file
Type bootcfg /rebuild to repair it
Take out the CD ROM and type exit
Corrupted or Missing \WINDOWS\SYSTEM32\CONFIG
If you get the error:
Windows could not start because the following files is missing or corrupt
\WINDOWS\SYSTEM32\CONFIG\SYSTEM or \WINDOWS\SYSTEM32\CONFIG\SOFTWARE
Insert and boot from your WindowsXP CD.
At the first R=Repair option, press the R key
Press the number that corresponds to the correct location for the installation of Windows you want to repair.
Typically this will be #1
Enter in the administrator password when requested
cd \windows\system32\config
Depending on which section was corrupted:
ren software software.bad or ren system system.bad
Depending on which section was corrupted
copy \windows\repair\system
copy \windows\repair\software
Take out the CD ROM and type exit Go to top
NTLDR or NTDETECT.COM Not Found
If you get an error that NTLDR is not found during bootup,
If you have FAT32 partitions, it is much simpler than with NTFS.
Just boot with a Win98 floppy and copy the NTLDR or NTDETECT.COM files
from the i386 directory to the root of the C:\ drive.
For NTFS:
Insert and boot from your WindowsXP CD.
At the first R=Repair option, press the R key
Press the number that corresponds to the correct location for the installation of Windows you want to repair.
Typically this will be #1
Enter in the administrator password when requested
Enter in the following commands (X: is replaced by the actual drive letter that is assigned to the CD ROM drive.
COPY X:\i386\NTLDR C\:
COPY X:\i386\NTDETECT.COM C:\
Take out the CD ROM and type exit
Bringing Up the Shutdown Dialog Box
Create a new txt file somewhere on your system, open it and put in this one line:
(new ActiveXObject("Shell.Application")).ShutdownWindow s();
Save and Close the file. Change the extension to js and your got it.
You can make a shortcut to that file to make it easy to shut down your system.
Hiding the Last User Logged On
If you use the standard NT style of login and want to hide the last user:
Start the Group Policy Editor (gpedit.msc)
Go to Computer Configuration / Windows Settings / Security Settings / Local Policies / Security Options
Scroll down to Interactive logon: Do not display last user name
Set it to Enable Go to top
Poweroff at Shutdown
If your computer does not turn off the power when doing a shutdown,
you may need to edit the registry. I have all the correct BIOS and Power settings and still needed to do this.
Start Regedit
Go to HKEY_CURRENT_USER\Control Panel\Desktop
Edit the key PowerOffActive and give it a value of 1
You can do the same in HKEY_USERS\.DEFAULT\Control Panel\Desktop
Remembering Folder Settings
If XP does not remember your folder settings, delete or rename the following registry keys
[HKEY_CURRENT_USER\Software\Microsoft\Windows\Shell NoRoam\BagMRU]
[HKEY_CURRENT_USER\Software\Microsoft\Windows\Shell NoRoam\Bags]
Preventing Applications from Stealing the Focus
To prevent applications from stealing the focus from the window you are working
Start Regedit
Go to HKEY_CURRENT_USER \ Control Panel \ Desktop
Edit the key ForegroundLockTimeout
Give it a value of 00030d40
Disable Explorer Thumbnail View
If you want disable the Explorer's ability to show the Thumbnail View ,
Start Regedit
Go to HKEY_CURRENT_USER \ Software \ Microsoft \ Windows \ CurrentVersion \ Explorer \ Advanced \
Change ClassicViewState to 1 Go to top
Disable Shared Documents
To disable the Shared Documents folder that shows up on the network
Start Regedit
Go to HKEY_CURRENT_USER \ Software \ Microsoft \ Windows \ CurrentVersion \ Policies \ Explorer \
Create a new DWORD Value
Give it the name NoSharedDocuments
Give it a value of 1
Log off or reboot
Removing Thumbs.db Files
When viewing a folder with the Thumbnail view, WindowsXP creates a thumbs.db file.
This is a cache of the current pictures in that directory.
If you want to turn this feature off and save a little disk space
Start the Windows Explorer
Go to Tools / Folder Options / View
In the first section under Files and Folders, check Do not cache thumbnails
Now you can search for the thumbs.db file on your computer and remove them. No more should be created.
Enable / Disable the Task Manager
Start Regedit
Go to HKEY_CURRENT_USER\Software\Microsoft\Windows\Curre ntVersion\Policies\System
Create the Dword value DisableTaskMgr
Give it a value of 0 to enable it
Give it a vaule of 1 to disable it Go to top
Clearing the Page File on Shutdown
Another way to set the computer to clear the pagefile without directly editing the registry is:
Click on the Start button
Go to the Control Panel
Administrative Tools
Local Security Policy
Local Policies
Click on Security Options
Right hand menu - right click on "Shutdown: Clear Virtual Memory Pagefile"
Select "Enable"
Reboot
If you want to clear the page file on each shutdown:
Start Regedit
Go to HKEY_LOCAL_MACHINE\SYSTEM\CurrentControlSet\Contro l\Session Manager\Memory Management\ClearPageFileAtShutdown
Set the value to 1
No GUI Boot
If you don't need to see the XP boot logo,
Run MSCONFIG
Click on the BOOT.INI tab
Check the box for /NOGUIBOOT
Using the Classic Search in Explorer
If you prefer to use the classic search style in Explorer,
Start Regedit
Go to HKEY_CURRENT_USER\Software\Microsoft\Windows\Curre ntVersion\Explorer\CabinetState
Add a String Key called Use Search Asst
Give it a value of no Go to top
Changing Drive Letters
If you want to change the letters assigned to your fixed or removable drives:
Right Click on My Computer
Select Manage
Select Disk Management
For a Fixed Disk:
Select it
Right click
Select Change Drive Letter and Path
Click on the Edit button
Enter in the letter you want to use
For a Removable Disk:
In the lower, right hand panel, right click on the Disk or CD ROM #
Select Change Drive Letter and Path
Click on the Edit button
Enter in the letter you want to use
Changing the Registered Owner
Start Regedit
HKEY_LOCAL_MACHINE\SOFTWARE\Microsoft\Windows NT\CurrentVersion
From there you can edit the name in the Registered Owner key
Decreasing Boot Time
Microsoft has made available a program to analyze and decrease the time it takes to boot to WindowsXP
The program is called BootVis
Uncompress the file.
Run BOOTVIS.EXE
For a starting point, run Trace / Next Boot + Driver Delays
This will reboot your computer and provide a benchmark
After the reboot, BootVis will take a minute or two to show graphs of your system startup.
Note how much time it takes for your system to load (click on the red vertical line)
Then run Trace / Optimize System
Re-Run the Next Boot + Drive Delays
Note how much the time has decreased
Mine went from approximately 39 to 30 seconds. Go to top
Hide/Unhide Logon Names
If you want to hide or unhide the names of users that are displayed on the initial logon screen:
Start Regedit
Go to HKEY_LOCAL_MACHINE \ SOFTWARE \ Microsoft \ Windows NT \ CurrentVersion \ Winlogon \ SpecialAccounts \ UserList
Add a DWORD with the name of the user account you want to hide
Make sure it has a value of 0
If there is an existing account, you can unhide it by giving it a value of 1
WindowsXP Command Line Utilities
While there are a lot of command line utilities in WindowsXP, here are some that I have been using lately.
bootcfg - Configures, queries, or changes Boot.ini file settings.
driverquery - Displays a list of all installed device drivers and their properties.
getmac - Returns the media access control (MAC) address and list of network protocols associated with each address for all network cards in each computer
gpresult - Displays Group Policy settings and Resultant Set of Policy (RSOP) for a user or a computer
netsh - You can use commands in the Netsh Interface IP context to configure the TCP/IP protocol
schtasks - Schedules commands and programs to run periodically or at a specific time
systeminfo - Displays detailed configuration information about a computer and its operating system
Creating an Automated Install of WindowsXP
On the WindowsXP CP, in the SUPPORT\TOOLS directory,
there is a file called DEPLOY.CAB.
Extract the programs DEPLOY.CHM (help file) and SETUPMGR.EXE (main program)
Run SETUPMGR and answer the prompts.
This will create both a unattend.bat and unattend.txt file you can use for automated installs.
Note: The batch file might need some minor modification for file locations but it is fairly basic.
Disabling Hibernation
If you don't want to use up the disk space taken by Hibernation, or don't need to use it at all,
you can easily disable it.
Open up the Control Panel / Power Options icon
Click on the Hibernation icon
Uncheck Enable Hibernation Go to top
Increasing System Performance
If you have 512 megs or more of memory, you can increase system performance
by having the core system kept in memory.
Start Regedit
Go to HKEY_LOCAL_MACHINE\SYSTEM\CurrentControlSet\Contro l\Session Manager\Memory Management\DisablePagingExecutive
Set the value to be 1
Reboot the computer
Common Command Console Utilities
WindowsXP comes with quite a few console utilities you can easily run from the command line:
Computer Management - compmgmt.msc
Disk Managment - diskmgmt.msc
Device Manager - devmgmt.msc
Disk Defrag - dfrg.msc
Event Viewer - eventvwr.msc
Shared Folders - fsmgmt.msc
Group Policies - gpedit.msc
Local Users and Groups - lusrmgr.msc
Performance Monitor - perfmon.msc
Resultant Set of Policies - rsop.msc
Local Security Settings - secpol.msc
Services - services.msc
Component Services - comexp.msc
Automatically Ending Non-Responsive Tasks
Start Regedit
Go to HKEY_CURRENT_USER\Control Panel\Desktop\AutoEndTasks
Set the value to be 1
In the same section, change the WaitToKillAppTimeout to the number of milliseconds you want.
Changing the Internet Explorer Title
Start Regedit
Go to HKEY_CURRENT_USER\Software\Microsoft\Internet Explorer\Main\Window Title
Enter what you want appear in the title bar
Changing Programs That Start Automatically
WindowsXP has a similar program, MSCONFIG, that was available in Windows98.
This allows you to view and change what programs are automatically started each time you log in.
The new version also allows you to view and edit the boot.ini file (as well as check for errors and use several advanced switches)