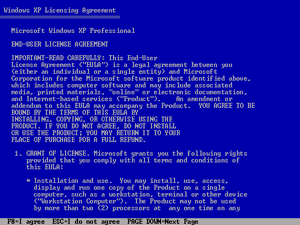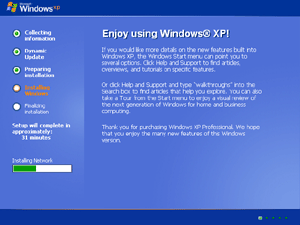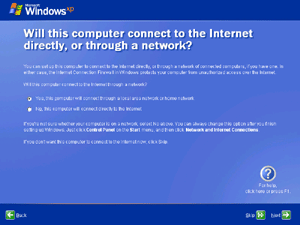hi friends lot people asked for lg mobile pc suits
specially for lg kg200 now I'm posting the link to all lg mobile pc suite
just follow it and in pc sync list box choose your model you will the suit with driver
as well modem driver too so you can access to internet via mobile on you lapy or pc.
http://lgmobiles.com/index_gsm.php
dont forget post a comment here and
rate my profile on fixya.com
http://www.fixya.com/users/dr_bharat
thanks in advance
i will soon post all mobile operators GPRS settings
& tricks to use free
Here you will get all about your pc. I am trying to make computing easier for you.
बुधवार, 30 सितंबर 2009
शनिवार, 26 सितंबर 2009
Perform a clean install of Windows XP
Why clean install?
While a clean install is not always necessary, slightly better stability and performance can be expected when XP is installed to a clean hard drive or partition.
1. Check system requirements - Microsoft's minimum requirements for Windows XP are a Pentium 233 MHz processor and 64 MB of RAM. I find this to unrealistic, however, and believe you'll get the best performance with a 500 MHz or higher CPU and 256 MB of RAM or more.
(no need to worry if you have Processors like intel pIII,pIV, dual core,core 2 due or in amd sempron ,athlon phenom) these all are more then requirment
2. Make sure your hardware and software is compatible -just check that do you have cd-rom device & you have bootable cd of windows xp.
3. Make sure you can boot with your CD drive - Don't you whether you can or not just insert bootable cd in drive and restart it if you get massage like press any key boot from cd\dvd.
(if you dont find this massage you need to set first boot device to cd rom/dvd for info about it check another post named "bios setup")
4. Consider upgrading your BIOS - ,YOU may be need to upgrade your bios if you are using an old pc. you can download BIOS upgrades from the Web site of the company that made your PC or motherboard.
OK, let's clean install XP.
Step-by-Step: Clean installing Windows XP (Interactive Setup)
Installing Windows XP is a straightforward process, with few interactive requirements. One nice thing Microsoft did with this release was put all of the data entry right at the beginning, so you can actually get up and walk away from your computer for about half an hour. This contrasts sharply with Windows 95, 98, and NT 4.0, where you basically have to baby-sit the installation.
Note that the XP Home and Pro Setup procedure is subtly different. I'll make it obvious when certain steps are for Pro- or Home-only.
Post-installation tasks
Once Windows XP is installed, it's time to perform a few post-installation tasks:
1. Immediately run Windows Update to bring sure your system is up-to-date. There are already many updates available for Windows XP on Windows Update, so you should visit this site right away (it's found in Help & Support, or you can click the icon in Start -> All Programs). You may need to reboot after certain updates, and some updates will require you to install them individually. Keep installing and rebooting until you've got them all. Windows Update includes hardware driver updates, critical system updates, security fixes, application compatibility updates, and other important updates.
2. Test your hardware devices. Once you've bled Windows Update dry, make sure all of your hardware works. Open up Device Manager (Open the Start menu, right-click My Computer, choose Properties, then go to the Hardware Tab and click Device Manager) and make sure all of your hardware was detected and has working drivers. If any do not--as evidenced by a yellow bang next to the hardware device's name, right-click and choose Update Driver. This will launch the Hardware Update Wizard. The first time around, ensure the XP CD-ROM is still in the drive, and try the option titled Install the software automatically (Recommended). If this doesn't work, visit the hardware maker's site and see if there is an updated XP-compatible driver. If this fails, open up Help and Support and navigate to the Fixing a problem link under Pick a Help Topic. There, you will find further help about solving hardware and system device problems.
Note that XP will properly function with hardware drivers designed for Windows 2000, but not those for Windows 9x/Me. If a hardware maker offers a 2000 driver, you should be able to use that, with rare exceptions. XP will warn you that such drivers are unsigned, but it's acceptable to use 2000 drivers.
3. Set up your users. For reasons best left to the imagination, Microsoft sets up each user as an Administrator equivalent with no password. This is unacceptable and foolhardy. Launch User Accounts from the Control Panel, and individually select each account and supply a password, change the picture, and, optionally, change the account type. You can select from Computer administrator and Limited account types from this tool, but XP Professional has a more advanced user configuration tool that lets you select other account types, such as Power User, User, and Replicator. In general, it's OK to leave your account as a computer administrator, but you might consider limiting other family members that might access your PC. At the very least, make sure all users have a strong password.
4. Customize the system further. At this point, you might want to configure the wallpaper, screensaver, and other features, especially if these features weren't carried over from your previous Windows version for some reason. Windows XP configuration occurs in a number of places, but some hot-spots include:
6.. Install and run your software. Check to see that your software programs install and work as they did on your previous OS. If any do not, open up Help and Support and navigate to the Fixing a problem link under Pick a Help Topic. There, you will find help about solving application and software problems. Also, check the Program Compatibility Wizard in Start -> All Programs -> Accessories for tips on getting programs working under XP. I discuss application compatibility issues further in my showcase, Windows XP Hardware and Software Compatibility.
Note that certain classes of applications cannot be moved from Windows 9x to XP. These include disk utilities, such as Norton Utilities, virus software and the like. XP will notify you if you attempt to install an incompatible application.
7. Set up Automatic Updates. Eventually, you will be prompted to set up the Automatic Updates ("Auto Update") feature. It is critical that you do so: Auto Update will download critical security updates automatically, in the background, and then alert you to install them by default. I strongly recommend letting XP set up this feature. Optionally, however, you can choose to be notified before updates are downloaded, or turn off this feature all together.
So it is done for more info or buy pc goto
http://www.urmicomputers.co.cc
buy a pc
While a clean install is not always necessary, slightly better stability and performance can be expected when XP is installed to a clean hard drive or partition.
1. Check system requirements - Microsoft's minimum requirements for Windows XP are a Pentium 233 MHz processor and 64 MB of RAM. I find this to unrealistic, however, and believe you'll get the best performance with a 500 MHz or higher CPU and 256 MB of RAM or more.
(no need to worry if you have Processors like intel pIII,pIV, dual core,core 2 due or in amd sempron ,athlon phenom) these all are more then requirment
2. Make sure your hardware and software is compatible -just check that do you have cd-rom device & you have bootable cd of windows xp.
3. Make sure you can boot with your CD drive - Don't you whether you can or not just insert bootable cd in drive and restart it if you get massage like press any key boot from cd\dvd.
(if you dont find this massage you need to set first boot device to cd rom/dvd for info about it check another post named "bios setup")
4. Consider upgrading your BIOS - ,YOU may be need to upgrade your bios if you are using an old pc. you can download BIOS upgrades from the Web site of the company that made your PC or motherboard.
OK, let's clean install XP.
Step-by-Step: Clean installing Windows XP (Interactive Setup)
Installing Windows XP is a straightforward process, with few interactive requirements. One nice thing Microsoft did with this release was put all of the data entry right at the beginning, so you can actually get up and walk away from your computer for about half an hour. This contrasts sharply with Windows 95, 98, and NT 4.0, where you basically have to baby-sit the installation.
Note that the XP Home and Pro Setup procedure is subtly different. I'll make it obvious when certain steps are for Pro- or Home-only.
Post-installation tasks
Once Windows XP is installed, it's time to perform a few post-installation tasks:
1. Immediately run Windows Update to bring sure your system is up-to-date. There are already many updates available for Windows XP on Windows Update, so you should visit this site right away (it's found in Help & Support, or you can click the icon in Start -> All Programs). You may need to reboot after certain updates, and some updates will require you to install them individually. Keep installing and rebooting until you've got them all. Windows Update includes hardware driver updates, critical system updates, security fixes, application compatibility updates, and other important updates.
2. Test your hardware devices. Once you've bled Windows Update dry, make sure all of your hardware works. Open up Device Manager (Open the Start menu, right-click My Computer, choose Properties, then go to the Hardware Tab and click Device Manager) and make sure all of your hardware was detected and has working drivers. If any do not--as evidenced by a yellow bang next to the hardware device's name, right-click and choose Update Driver. This will launch the Hardware Update Wizard. The first time around, ensure the XP CD-ROM is still in the drive, and try the option titled Install the software automatically (Recommended). If this doesn't work, visit the hardware maker's site and see if there is an updated XP-compatible driver. If this fails, open up Help and Support and navigate to the Fixing a problem link under Pick a Help Topic. There, you will find further help about solving hardware and system device problems.
Note that XP will properly function with hardware drivers designed for Windows 2000, but not those for Windows 9x/Me. If a hardware maker offers a 2000 driver, you should be able to use that, with rare exceptions. XP will warn you that such drivers are unsigned, but it's acceptable to use 2000 drivers.
3. Set up your users. For reasons best left to the imagination, Microsoft sets up each user as an Administrator equivalent with no password. This is unacceptable and foolhardy. Launch User Accounts from the Control Panel, and individually select each account and supply a password, change the picture, and, optionally, change the account type. You can select from Computer administrator and Limited account types from this tool, but XP Professional has a more advanced user configuration tool that lets you select other account types, such as Power User, User, and Replicator. In general, it's OK to leave your account as a computer administrator, but you might consider limiting other family members that might access your PC. At the very least, make sure all users have a strong password.
4. Customize the system further. At this point, you might want to configure the wallpaper, screensaver, and other features, especially if these features weren't carried over from your previous Windows version for some reason. Windows XP configuration occurs in a number of places, but some hot-spots include:
Display Properties - Right-click an empty area of the background and choose Properties.5. Defrag your system drive. During installation, your system drive is going to become somewhat fragmented, especially if you didn't format the system drive. To defragment this drive, open My Computer, right-click the drive (typically C:) and choose Properties. Navigate to the Tools tab and select Defragment Now.
Performance options - Right-click My Computer, choose Properties, and navigate to the Advanced tab. Click the Settings button under Performance.
Control Panel - configure hardware, networking, installed applications, and other XP features.
6.. Install and run your software. Check to see that your software programs install and work as they did on your previous OS. If any do not, open up Help and Support and navigate to the Fixing a problem link under Pick a Help Topic. There, you will find help about solving application and software problems. Also, check the Program Compatibility Wizard in Start -> All Programs -> Accessories for tips on getting programs working under XP. I discuss application compatibility issues further in my showcase, Windows XP Hardware and Software Compatibility.
Note that certain classes of applications cannot be moved from Windows 9x to XP. These include disk utilities, such as Norton Utilities, virus software and the like. XP will notify you if you attempt to install an incompatible application.
7. Set up Automatic Updates. Eventually, you will be prompted to set up the Automatic Updates ("Auto Update") feature. It is critical that you do so: Auto Update will download critical security updates automatically, in the background, and then alert you to install them by default. I strongly recommend letting XP set up this feature. Optionally, however, you can choose to be notified before updates are downloaded, or turn off this feature all together.
So it is done for more info or buy pc goto
http://www.urmicomputers.co.cc
buy a pc
Windows system key combinations
* F1: Help
* CTRL+ESC: Open Start menu
* ALT+TAB: Switch between open programs
* ALT+F4: Quit program
* SHIFT+DELETE: Delete item permanently
* Windows Logo+L: Lock the computer (without using CTRL+ALT+DELETE)
Windows program key combinations
* CTRL+C: Copy
* CTRL+X: Cut
* CTRL+V: Paste
* CTRL+Z: Undo
* CTRL+B: Bold
* CTRL+U: Underline
* CTRL+I: Italic
Mouse click/keyboard modifier combinations for shell objects
* SHIFT+right click: Displays a shortcut menu containing alternative commands
* SHIFT+double click: Runs the alternate default command (the second item on the menu)
* ALT+double click: Displays properties
* SHIFT+DELETE: Deletes an item immediately without placing it in the Recycle Bin
General keyboard-only commands
* F1: Starts Windows Help
* F10: Activates menu bar options
* SHIFT+F10 Opens a shortcut menu for the selected item (this is the same as right-clicking an object
* CTRL+ESC: Opens the Start menu (use the ARROW keys to select an item)
* CTRL+ESC or ESC: Selects the Start button (press TAB to select the taskbar, or press SHIFT+F10 for a context menu)
* CTRL+SHIFT+ESC: Opens Windows Task Manager
* ALT+DOWN ARROW: Opens a drop-down list box
* ALT+TAB: Switch to another running program (hold down the ALT key and then press the TAB key to view the task-switching window)
* SHIFT: Press and hold down the SHIFT key while you insert a CD-ROM to bypass the automatic-run feature
* ALT+SPACE: Displays the main window's System menu (from the System menu, you can restore, move, resize, minimize, maximize, or close the window)
* ALT+- (ALT+hyphen): Displays the Multiple Document Interface (MDI) child window's System menu (from the MDI child window's System menu, you can restore, move, resize, minimize, maximize, or close the child window)
* CTRL+TAB: Switch to the next child window of a Multiple Document Interface (MDI) program
* ALT+underlined letter in menu: Opens the menu
* ALT+F4: Closes the current window
* CTRL+F4: Closes the current Multiple Document Interface (MDI) window
* ALT+F6: Switch between multiple windows in the same program (for example, when the Notepad Find dialog box is displayed, ALT+F6 switches between the Find dialog box and the main Notepad window)
Shell objects and general folder/Windows Explorer shortcuts
For a selected object:
* F2: Rename object
* F3: Find all files
* CTRL+X: Cut
* CTRL+C: Copy
* CTRL+V: Paste
* SHIFT+DELETE: Delete selection immediately, without moving the item to the Recycle Bin
* ALT+ENTER: Open the properties for the selected object
To copy a file
Press and hold down the CTRL key while you drag the file to another folder.
To create a shortcut
Press and hold down CTRL+SHIFT while you drag a file to the desktop or a folder.
General folder/shortcut control
* F4: Selects the Go To A Different Folder box and moves down the entries in the box (if the toolbar is active in Windows Explorer)
* F5: Refreshes the current window.
* F6: Moves among panes in Windows Explorer
* CTRL+G: Opens the Go To Folder tool (in Windows 95 Windows Explorer only)
* CTRL+Z: Undo the last command
* CTRL+A: Select all the items in the current window
* BACKSPACE: Switch to the parent folder
* SHIFT+click+Close button: For folders, close the current folder plus all parent folders
Windows Explorer tree control
* Numeric Keypad *: Expands everything under the current selection
* Numeric Keypad +: Expands the current selection
* Numeric Keypad -: Collapses the current selection.
* RIGHT ARROW: Expands the current selection if it is not expanded, otherwise goes to the first child
* LEFT ARROW: Collapses the current selection if it is expanded, otherwise goes to the parent
Properties control
* CTRL+TAB/CTRL+SHIFT+TAB: Move through the property tabs
Accessibility shortcuts
* Press SHIFT five times: Toggles StickyKeys on and off
* Press down and hold the right SHIFT key for eight seconds: Toggles FilterKeys on and off
* Press down and hold the NUM LOCK key for five seconds: Toggles ToggleKeys on and off
* Left ALT+left SHIFT+NUM LOCK: Toggles MouseKeys on and off
* Left ALT+left SHIFT+PRINT SCREEN: Toggles high contrast on and off
Microsoft Natural Keyboard keys
* Windows Logo: Start menu
* Windows Logo+R: Run dialog box
* Windows Logo+M: Minimize all
* SHIFT+Windows Logo+M: Undo minimize all
* Windows Logo+F1: Help
* Windows Logo+E: Windows Explorer
* Windows Logo+F: Find files or folders
* Windows Logo+D: Minimizes all open windows and displays the desktop
* CTRL+Windows Logo+F: Find computer
* CTRL+Windows Logo+TAB: Moves focus from Start, to the Quick Launch toolbar, to the system tray (use RIGHT ARROW or LEFT ARROW to move focus to items on the Quick Launch toolbar and the system tray)
* Windows Logo+TAB: Cycle through taskbar buttons
* Windows Logo+Break: System Properties dialog box
* Application key: Displays a shortcut menu for the selected item
Microsoft Natural Keyboard with IntelliType software installed
* Windows Logo+L: Log off Windows
* Windows Logo+P: Starts Print Manager
* Windows Logo+C: Opens Control Panel
* Windows Logo+V: Starts Clipboard
* Windows Logo+K: Opens Keyboard Properties dialog box
* Windows Logo+I: Opens Mouse Properties dialog box
* Windows Logo+A: Starts Accessibility Options (if installed)
* Windows Logo+SPACEBAR: Displays the list of Microsoft IntelliType shortcut keys
* Windows Logo+S: Toggles CAPS LOCK on and off
Dialog box keyboard commands
* TAB: Move to the next control in the dialog box
* SHIFT+TAB: Move to the previous control in the dialog box
* SPACEBAR: If the current control is a button, this clicks the button. If the current control is a check box, this toggles the check box. If the current control is an option, this selects the option.
* ENTER: Equivalent to clicking the selected button (the button with the outline)
* ESC: Equivalent to clicking the Cancel button
* ALT+underlined letter in dialog box item: Move to the corresponding आइटम
For more info follow
* F1: Help
* CTRL+ESC: Open Start menu
* ALT+TAB: Switch between open programs
* ALT+F4: Quit program
* SHIFT+DELETE: Delete item permanently
* Windows Logo+L: Lock the computer (without using CTRL+ALT+DELETE)
Windows program key combinations
* CTRL+C: Copy
* CTRL+X: Cut
* CTRL+V: Paste
* CTRL+Z: Undo
* CTRL+B: Bold
* CTRL+U: Underline
* CTRL+I: Italic
Mouse click/keyboard modifier combinations for shell objects
* SHIFT+right click: Displays a shortcut menu containing alternative commands
* SHIFT+double click: Runs the alternate default command (the second item on the menu)
* ALT+double click: Displays properties
* SHIFT+DELETE: Deletes an item immediately without placing it in the Recycle Bin
General keyboard-only commands
* F1: Starts Windows Help
* F10: Activates menu bar options
* SHIFT+F10 Opens a shortcut menu for the selected item (this is the same as right-clicking an object
* CTRL+ESC: Opens the Start menu (use the ARROW keys to select an item)
* CTRL+ESC or ESC: Selects the Start button (press TAB to select the taskbar, or press SHIFT+F10 for a context menu)
* CTRL+SHIFT+ESC: Opens Windows Task Manager
* ALT+DOWN ARROW: Opens a drop-down list box
* ALT+TAB: Switch to another running program (hold down the ALT key and then press the TAB key to view the task-switching window)
* SHIFT: Press and hold down the SHIFT key while you insert a CD-ROM to bypass the automatic-run feature
* ALT+SPACE: Displays the main window's System menu (from the System menu, you can restore, move, resize, minimize, maximize, or close the window)
* ALT+- (ALT+hyphen): Displays the Multiple Document Interface (MDI) child window's System menu (from the MDI child window's System menu, you can restore, move, resize, minimize, maximize, or close the child window)
* CTRL+TAB: Switch to the next child window of a Multiple Document Interface (MDI) program
* ALT+underlined letter in menu: Opens the menu
* ALT+F4: Closes the current window
* CTRL+F4: Closes the current Multiple Document Interface (MDI) window
* ALT+F6: Switch between multiple windows in the same program (for example, when the Notepad Find dialog box is displayed, ALT+F6 switches between the Find dialog box and the main Notepad window)
Shell objects and general folder/Windows Explorer shortcuts
For a selected object:
* F2: Rename object
* F3: Find all files
* CTRL+X: Cut
* CTRL+C: Copy
* CTRL+V: Paste
* SHIFT+DELETE: Delete selection immediately, without moving the item to the Recycle Bin
* ALT+ENTER: Open the properties for the selected object
To copy a file
Press and hold down the CTRL key while you drag the file to another folder.
To create a shortcut
Press and hold down CTRL+SHIFT while you drag a file to the desktop or a folder.
General folder/shortcut control
* F4: Selects the Go To A Different Folder box and moves down the entries in the box (if the toolbar is active in Windows Explorer)
* F5: Refreshes the current window.
* F6: Moves among panes in Windows Explorer
* CTRL+G: Opens the Go To Folder tool (in Windows 95 Windows Explorer only)
* CTRL+Z: Undo the last command
* CTRL+A: Select all the items in the current window
* BACKSPACE: Switch to the parent folder
* SHIFT+click+Close button: For folders, close the current folder plus all parent folders
Windows Explorer tree control
* Numeric Keypad *: Expands everything under the current selection
* Numeric Keypad +: Expands the current selection
* Numeric Keypad -: Collapses the current selection.
* RIGHT ARROW: Expands the current selection if it is not expanded, otherwise goes to the first child
* LEFT ARROW: Collapses the current selection if it is expanded, otherwise goes to the parent
Properties control
* CTRL+TAB/CTRL+SHIFT+TAB: Move through the property tabs
Accessibility shortcuts
* Press SHIFT five times: Toggles StickyKeys on and off
* Press down and hold the right SHIFT key for eight seconds: Toggles FilterKeys on and off
* Press down and hold the NUM LOCK key for five seconds: Toggles ToggleKeys on and off
* Left ALT+left SHIFT+NUM LOCK: Toggles MouseKeys on and off
* Left ALT+left SHIFT+PRINT SCREEN: Toggles high contrast on and off
Microsoft Natural Keyboard keys
* Windows Logo: Start menu
* Windows Logo+R: Run dialog box
* Windows Logo+M: Minimize all
* SHIFT+Windows Logo+M: Undo minimize all
* Windows Logo+F1: Help
* Windows Logo+E: Windows Explorer
* Windows Logo+F: Find files or folders
* Windows Logo+D: Minimizes all open windows and displays the desktop
* CTRL+Windows Logo+F: Find computer
* CTRL+Windows Logo+TAB: Moves focus from Start, to the Quick Launch toolbar, to the system tray (use RIGHT ARROW or LEFT ARROW to move focus to items on the Quick Launch toolbar and the system tray)
* Windows Logo+TAB: Cycle through taskbar buttons
* Windows Logo+Break: System Properties dialog box
* Application key: Displays a shortcut menu for the selected item
Microsoft Natural Keyboard with IntelliType software installed
* Windows Logo+L: Log off Windows
* Windows Logo+P: Starts Print Manager
* Windows Logo+C: Opens Control Panel
* Windows Logo+V: Starts Clipboard
* Windows Logo+K: Opens Keyboard Properties dialog box
* Windows Logo+I: Opens Mouse Properties dialog box
* Windows Logo+A: Starts Accessibility Options (if installed)
* Windows Logo+SPACEBAR: Displays the list of Microsoft IntelliType shortcut keys
* Windows Logo+S: Toggles CAPS LOCK on and off
Dialog box keyboard commands
* TAB: Move to the next control in the dialog box
* SHIFT+TAB: Move to the previous control in the dialog box
* SPACEBAR: If the current control is a button, this clicks the button. If the current control is a check box, this toggles the check box. If the current control is an option, this selects the option.
* ENTER: Equivalent to clicking the selected button (the button with the outline)
* ESC: Equivalent to clicking the Cancel button
* ALT+underlined letter in dialog box item: Move to the corresponding आइटम
For more info follow
How to Remove Windows XP's Messenger
Theoretically, you can get rid of it (as well as a few other things). Windows 2000 power users should already be familiar with this tweak.
Fire up the Windows Explorer and navigate your way to the %SYSTEMROOT% \ INF folder. What the heck is that thingy with the percentage signs? It's a variable. For most people, %SYSTEMROOT% is C:\Windows. For others, it may be E:\WinXP. Get it? Okay, on with the hack! In the INF folder, open sysoc.inf (but not before making a BACKUP copy first). Before your eyes glaze over, look for the line containing "msmsgs" in it. Near the end of that particular line, you'll notice that the word "hide" is not so hidden. Go ahead and delete "hide" (so that the flanking commas are left sitting next to one another). Save the file and close it. Now, open the Add and Remove Programs applet in the Control Panel. Click the Add / Remove Windows Components icon. You should see "Windows Messenger" in that list. Remove the checkmark from its box, and you should be set. NOTE: there are other hidden system components in that sysoc.inf file, too. Remove "hide" and the subsequent programs at your own risk.
सदस्यता लें
संदेश (Atom)